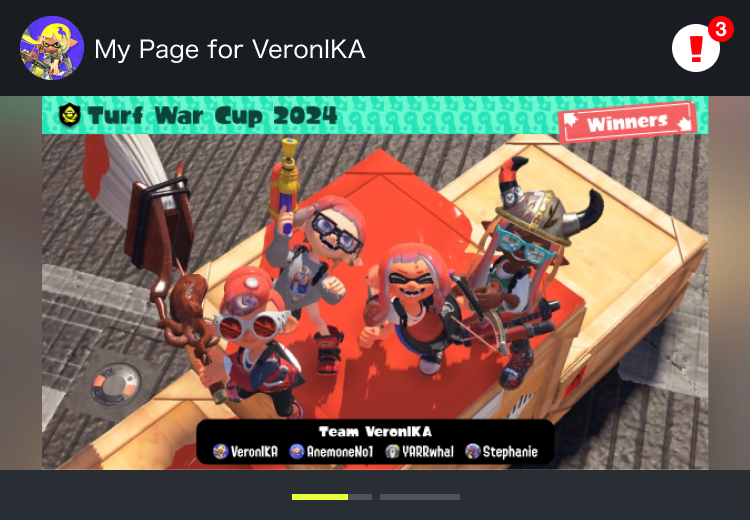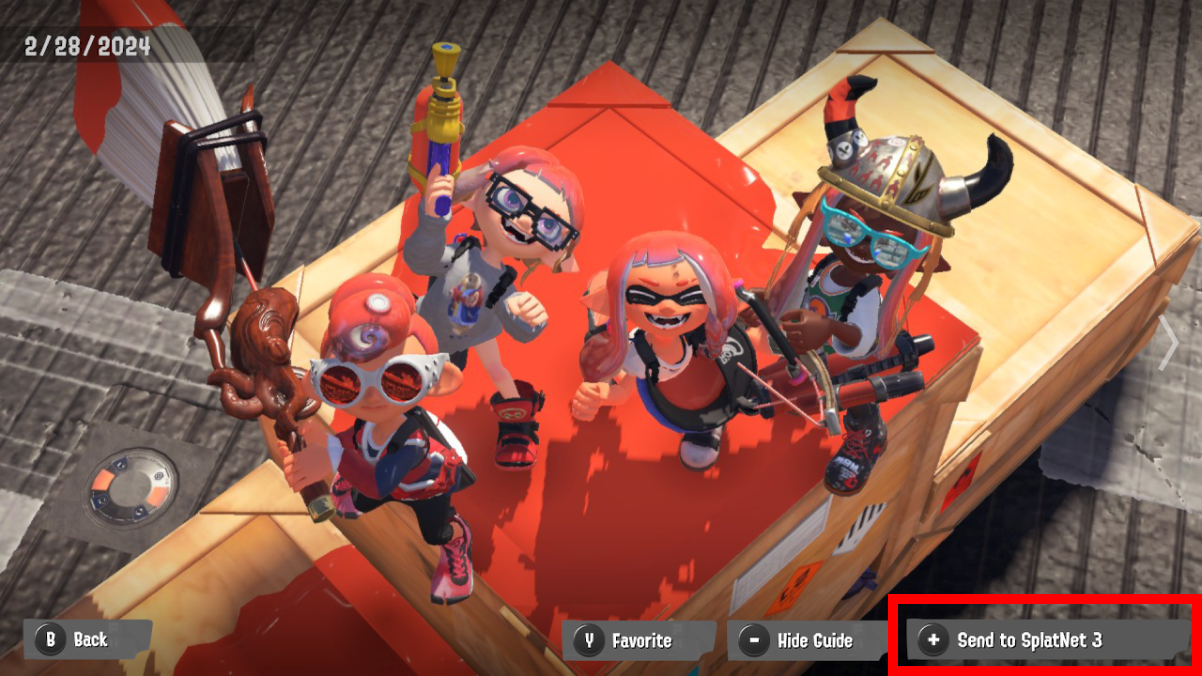Join Tournament
For Participants
Pretournament Prep
- Tournament Overview
- Enter a Tournament
You'll enter a tournament as captain of your team. - Invite Team Members
Note: For tournaments with the "Only ranked teams can participate" Participation Condition, please gather all members and determine your team rank.
See here for details about team rank.
During Battle
- *(For captains) Check-in
- Enter a Tournament Manager room from your Private Battle friend list
- *(For room hosts) Set the mode, stage, etc.
- Battle
- *Report match results
Actions marked with * are not available in Simple tournaments.
After the Tournament
You can save a commemorative picture to the Tournament Album of the tournament you participated in.
Tournament Overview
For tournaments held with Tournament Manager, there's one Tournament Overview page that you can use to check details or enter the tournament. Select the URL provided by the director on the Tournament Overview to access SplatNet 3 and proceed.
Tournament Entry
To participate in a tournament, you must create a team as its representative member or select an existing team to join. Following that step, you can invite other players to join in order to meet the number of team players required.
For Tournament Manager Beginners
If you're entering a Tournament Manager tournament for the first time, you'll need to create a team. One rep can enter for the whole team.
- Open the tournament in Tournament Manager.
- Select Enter Tournament.
- Enter a team name and select Confirm.
- If there are no issues with what you entered, select Enter Tournament.
With that, your entry will be complete. Invite players to your team.
If You've Entered a Tournament Manager Tournament Before...
You can choose an existing team when entering.
About Captains
The entering player will be made the team captain. The captain can edit and check in team members, announce results, and more. Additionally, the captain of the team at the top of the bracket will be the tournament-room host during matches and is the only one who can set or change game modes and stages.
Inviting Members
The team's captain and its members can use the invite feature.
Teams without the required number of participants by the registration deadline will be disqualified.
Invite by Sharing a Link
You can send an invite link to prospective teammates.
- Open the tournament page for the tournament you entered.
- Select Share or Copy on the invite link.
- Share the link via your desired method.
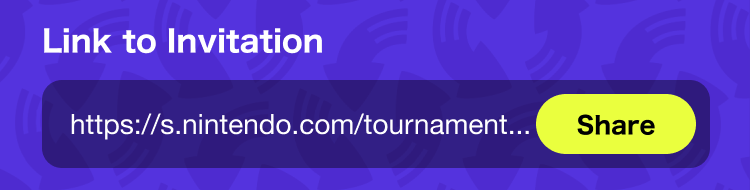
Invite Players Directly
You can choose previous teammates or current teammates and send them a tournament invite.
- Open the current tournament page.
- Select Add Invitees.
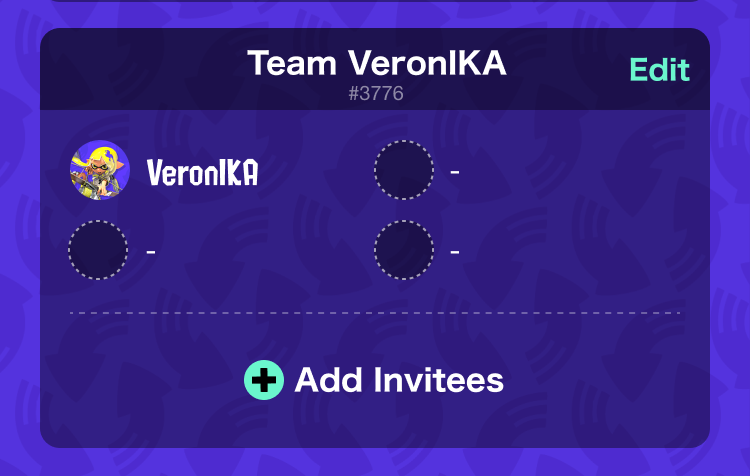
- Choose members and select Send Invite.
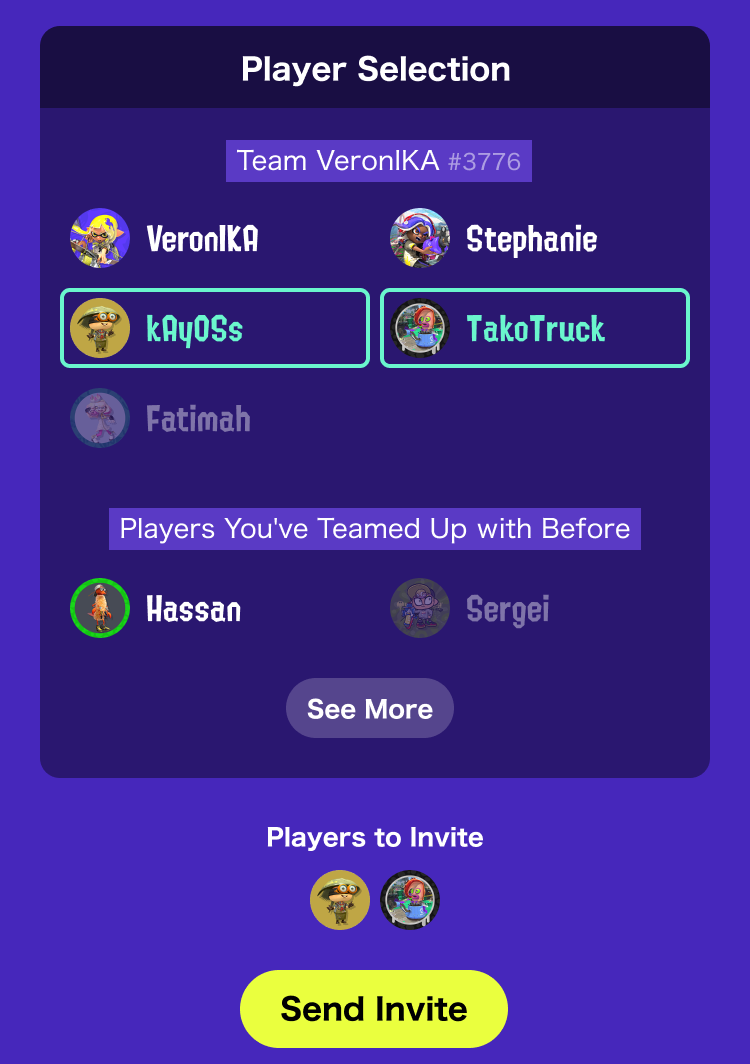
Current and former teammates will both be displayed.
Joining a Team
Joining from an Invite Link
- Open the invite link.
An invite link is a URL that will start with https://s.nintendo.com/. - Select Join.
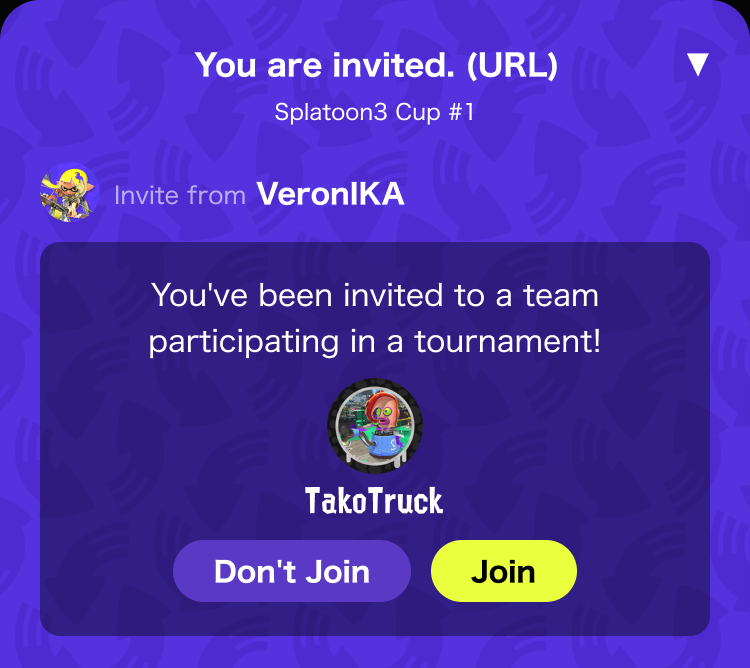
Joining from a Direct Invite
- Invite notifications will appear from Nintendo Switch App. You can also see them in Notifications in Tournament Manager.
Notification Settings
New Notifications - Press Join.
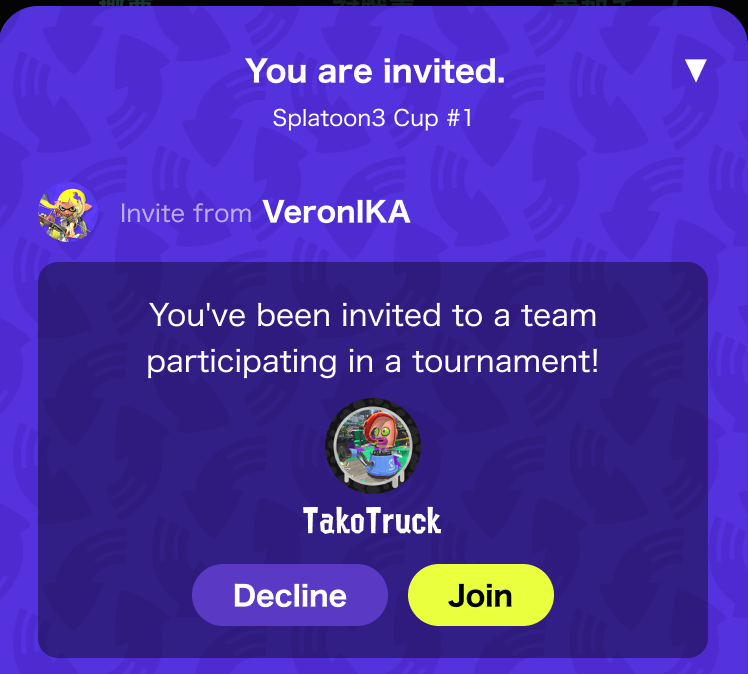
Pretournament Options
Besides invites, you can change team members, change captains, or cancel entry from the tournament page.
Changing Members
Here you can change invited members. A captain can remove any member, but noncaptains can only remove themselves.
- Select Edit.
- Remove selected members.
For tournaments with "Only ranked teams can participate," members cannot be changed after they have gathered.
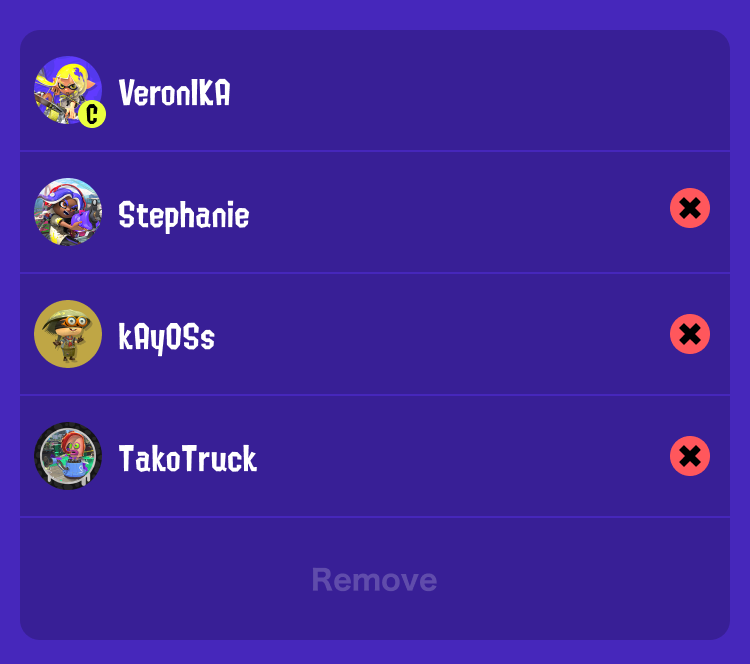
Changing Captains
If you are a captain, you can hand the position to another member.
- Select Edit.
- Choose a member and select Change Captains.
Cancel Entry
The captain can cancel a tournament entry until the registration period ends and the teams are decided.
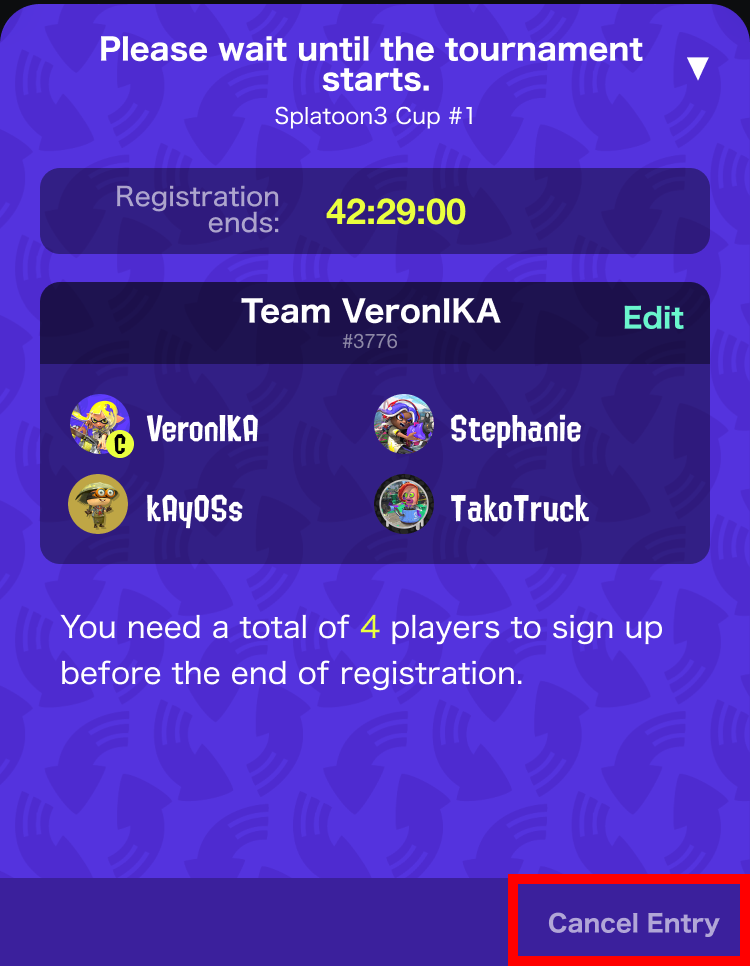
Withdraw
If the captain cannot participate after the registration period ends and the teams are decided, the captain can withdraw the team. It does not count as canceling the entry. If you withdraw, you lose by default.
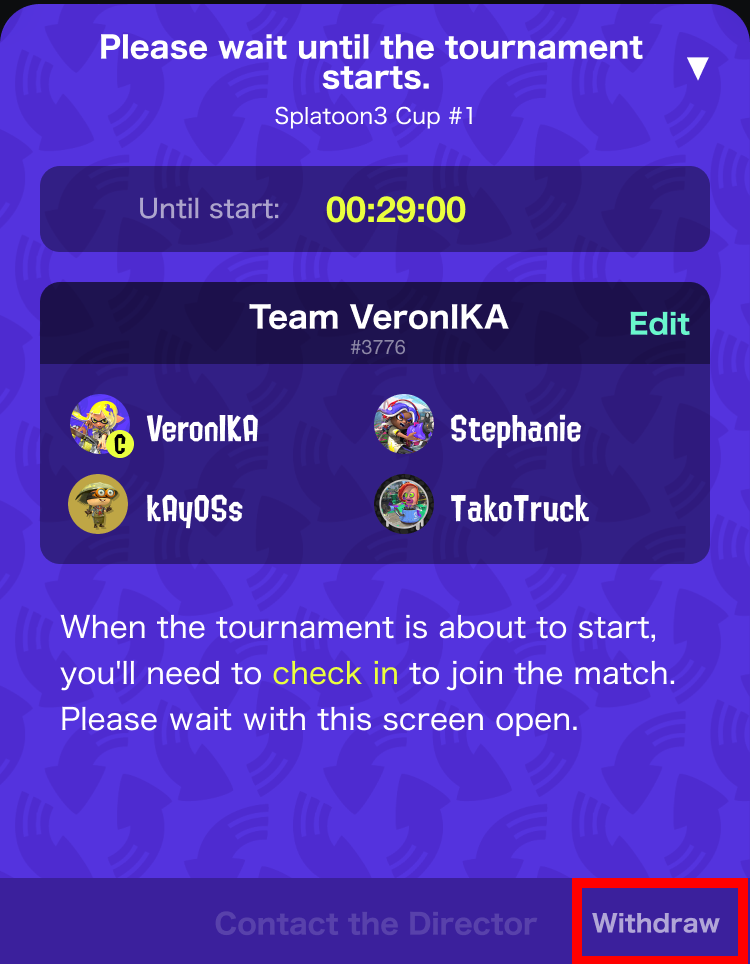
On Tournament Day
Be sure to review Tournament Manager to see info on the next match and tournament progress.
Sequence of Events
- *(For captains) Check-in
- Enter the Tournament Manager room from the Private Battle friend list
- *(For room hosts) Set the mode, stage, etc.
- Battle
- *Report match results
- *For troubleshooting, contact the tournament director
Actions marked with * are not available in Simple tournaments.
For Simple Tournaments
Unlike normal tournaments, there is no need to check in, control modes or stages, or edit and report match results.
Please also be aware of the following points:
- Teams whose members do not gather in the Tournament Manager room by the deadline will automatically be withdrawn.
- If a match is excessively prolonged, both teams will be withdrawn.
- Battles will automatically start once all participants enter the Tournament Manager room. Battle results will be reported automatically.
- Once started, battles will not be suspended, even if some players disconnect due to communication errors, etc.
- It is not possible to force an end to a battle and restart it.
- There is no feature for contacting the director.
Check-in
If the match is ready to start, a check-in notice will display on the captain's screen. Team members' screens will show the check-in conditions.
Checking in is to confirm that the team is assembled and the match can start. The battle cannot continue until both captains check in.
This action is not required for Simple tournaments.
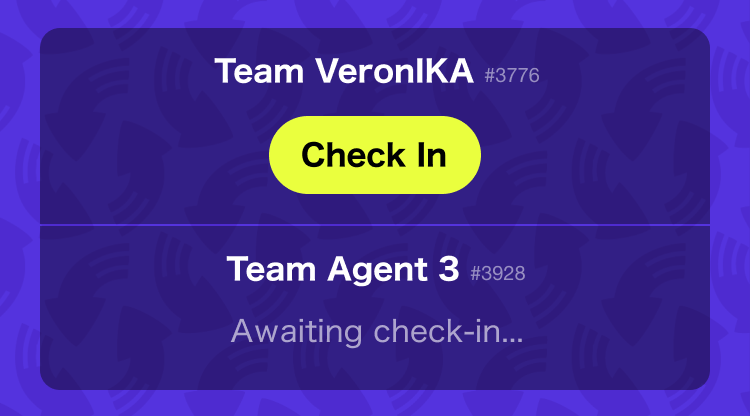
Entering a Tournament Manager Room
Once check-in is complete, a Tournament Manager room will appear in the Private Battle friend list. You can wait there for the battle to start. Please do not enter if you are not joining the battle to ensure the director can spectate.

If a Team Has Substitutes
Depending on the tournament, you can enter with substitutes. Noncaptain members can freely swap in. Check the details of your current tournament for the time in which members can swap.
Setting the Mode, Stage, Etc.
The team captain at the top of the bracket is the host. A hosting captain can confirm the mode, stage, etc. and change the room settings.
This action is not required for Simple tournaments.
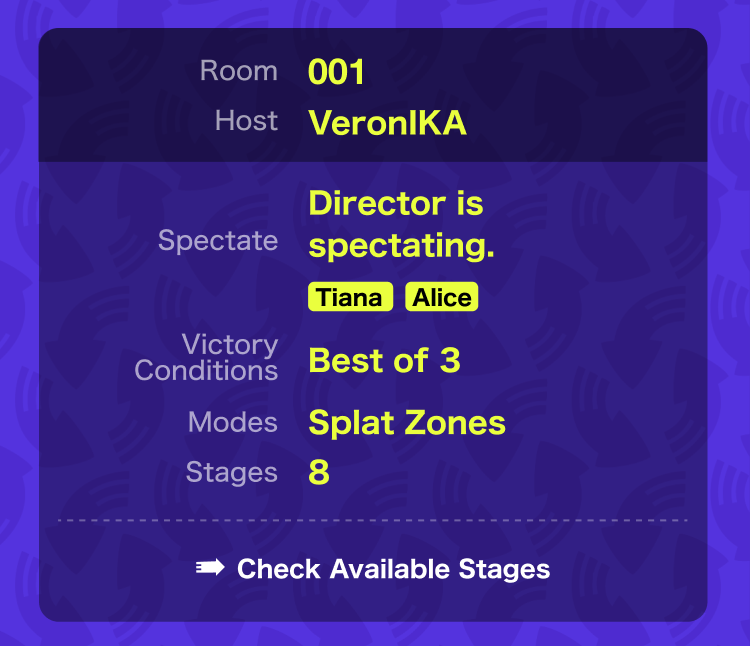
Battle
If No One Spectates
Start the battle once the competing players enter the Tournament Manager room.
If There Are Spectators
Start the battle once the competing and spectating players enter the Tournament Manager room.
If a Spectating Player Becomes Host
Please wait for the spectating player to start.
Reporting Results
Once the set number of battles are finished, captains can report the results. Both captains enter the results. If the results match, it counts as a valid match and appears on the bracket.
This action is not required for Simple tournaments.
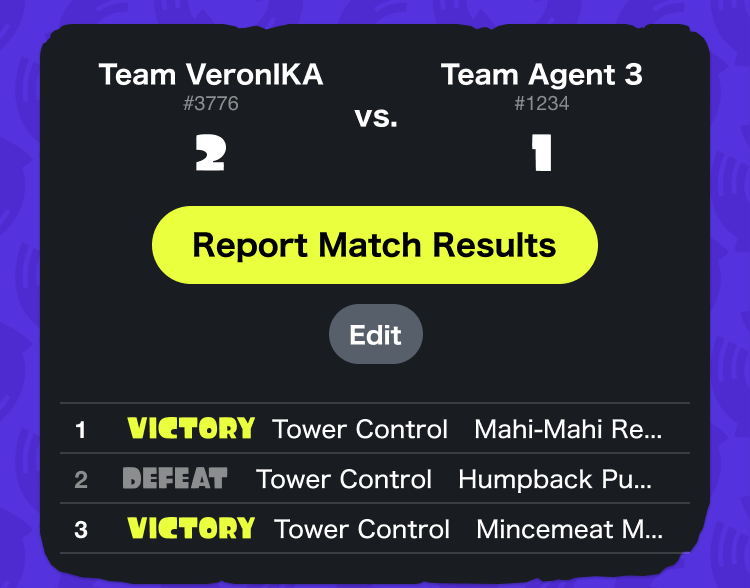
Editing Results
If there is a communication error or mistake in the mode settings, you can play more than the set number of battles. If this happens, you can edit the results.
If the details of the report from both teams match, it will be set as the result. If the details conflict or the match's winners cannot be decided, you can request arbitration by using Contact Director.
In Case of Mistakes or Errors during the Battle
In Simple tournaments, the features for editing and reporting match results cannot be used. Match results are reported automatically.

Contacting the Director
Fill in the related details, and select Inquire. You'll get the director's response on this screen.
In Simple tournaments, the feature for contacting the director cannot be used.
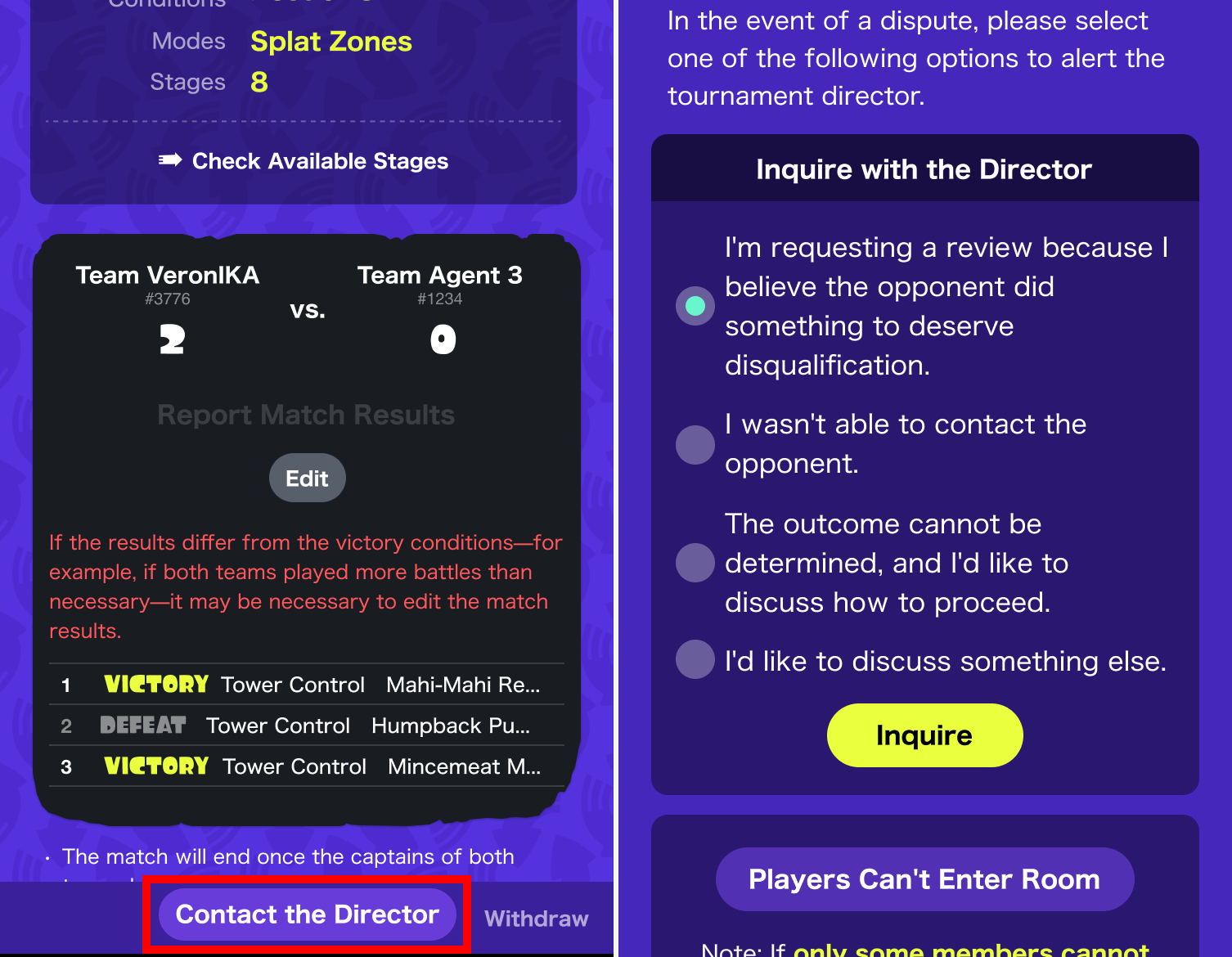
Tournament Album
Make a picture of your team after the tournament using the pictures in SplatNet 3's album.
- Select a picture from the Splatoon 3 album, and send it to SplatNet 3.
- From the Tournament Manager home page, choose Tournament Album.
- In the Tournament Album, choose Make a Picture.
- Select a picture, then choose Next.
- Selecting a tournament will add information like the tournament name to the picture.
- You can choose any tournament you participated in within the last two weeks.
- Choose Save New or Replace.
- You can only save one picture per tournament.
- Saving a commemorative picture will share it with your teammates and notify them.
Participating team members will see the commemorative pictures at the top of the home screen and in Records.