Organizing a Tournament
Director Checklist
To run a successful tournament, directors should check out the Pretournament Prep and Managing a Live Tournament sections.
Pretournament Prep
- Create a Tournament
- Register Participating Teams
- Confirm Participating Teams
- Create and Publish a Tournament Bracket
Managing a Live Tournament
RoundA group of matches, such as "Round One," "Final Round," etc. Go here for more information on additional terminology.
How to Create a Tournament
- Open Tournament Manager, then create the type of tournament you wish to run.

- Enter all required info, such as the schedule and tournament mode.
- Refer to Tournament Settings for additional details.
- See Recommended Tournament Settings.

- Select Confirm, review all the details, and then select Create Tournament.
Tournament Settings
Tournament Name
- You can enter up to 32 characters.
- Your name must comply with the Nintendo Community Guidelines. Please see Guidelines for details.
Date and Time
- Set the date and time of the tournament.
- Note your Nintendo Switch Online membership expiration date. You must have an active membership to use Tournament Manager.
Registration Window
- The period of time during which teams can sign up to participate.
- Once the participating teams are confirmed, tournament settings can no longer be changed.
- A team that does not meet the required number of players by the end of the registration period will automatically have their entry canceled.
- Be sure to leave enough time between the registration deadline and the start of the tournament—you'll want to give yourself ample time to publish the tournament bracket and have players view it.
Tournament Format
League
- A type of tournament in which teams play each other in turn.
- The order will be determined by the following rules:
- Matches Won > Battles Won > Battles Lost > Head-to-Head Matchup > Registration Date (Entry Number)
Elimination Tournament
- A type of tournament in which the teams that win get to keep playing.
- In elimination tournaments, you can turn preliminary rounds off or on.
- Preliminaries Off
If there are no preliminaries, all teams will participate in the full bracket.
- Preliminaries On
If preliminaries are enabled, all teams will be divided into groups of 3-10 for preliminary rounds. Only top-ranked teams will advance to the final bracket.
If there are fewer than six participating teams, or the teams do not exceed the Number of Teams per Group setting, preliminaries will be disabled by default.
Preliminary league setting: Automatic Progression
- Number of Teams per Group
- When preliminary rounds are enabled, you can specify how many teams are in a preliminary group.
- If the number of participating teams cannot be divided by the number of teams per group, the number of teams per group will be revised automatically.
- Number of Teams Advancing
- When preliminary rounds are enabled, you can specify how many teams per preliminary group can advance.
- By Division
- You can split a tournament bracket into multiple divisions.
- After the participating teams are confirmed, you can set up divisions by editing the bracket.
- Tournament bracket by division
Swiss-Style Tournament
- Swiss-style is a format where teams with similar win-loss records battle each other. All teams play until the end of the tournament.
- Round 1 opponents are determined randomly.
- Rankings are decided by comparing factors according to the following priority:
- Points > OMW% > GW% > OGW% > # (entry number)
- See here for details of each factor.
- Results are displayed on Swiss-Style Rankings, which update at the end of each round.
- In Swiss-style tournaments, you can turn playoffs on or off. Playoffs are a deciding tournament that only the top teams in the Rankings participate in.
- Playoffs Off
- The winning team is decided based on the Swiss-Style Rankings.
- Playoffs On
- The winning team is decided in playoffs after the Swiss-style tournament.
- The director can specify how many teams advance to the playoffs.
Participation Conditions
Anyone can participate
- Allows anyone to participate.
- Team rank will not be updated, even for those who do well in the tournament.
Only ranked teams can participate
- Only teams that acquire a team rank can participate.
- It is possible to set a rank limit for teams allowed to participate.
See here for details about team rank. - Team rank will increase for those who do well in the tournament.
- It is not possible to set substitute players.
- The director cannot enter as a participant.
Detailed Settings (Adding Divisions)
- You can set up to a maximum of four divisions for a single tournament. Each division can specify its own rank limit.
- You can toggle the Simple setting ON/OFF for each division.
- It is possible to add divisions until participating teams are confirmed.
Detailed Settings (Simple Tournaments)
In Simple tournaments, all director actions besides the Start Tournament button are automated. The tournament progresses without communication between the director and participants.
The following actions are unavailable:
- Participant (team captain) check-in through Tournament Manager
- Participant actions for Tournament Manager rooms (determining members, selecting modes and stages)
- Participants reporting match results
- Director actions to progress rounds
- Director support for inquiries
In order to automate progression in Simple tournaments, deadlines are set for before battles and ending them.
Teams where members have not gathered by the deadline for determining members will be automatically withdrawn. If a member leaves before a scheduled battle, the battle will start with the current members, even if the member left due to circumstances such as a communication error. It is not possible to force an end to battles and restart them. In the event of an excessively prolonged match, both teams will be withdrawn.
Participating-Team Limit
- You can set the number of teams allowed to enter regular and Swiss-style tournaments up to a maximum of 1,024. For league tournaments, you can specify a maximum of 10 teams. Please note that you will need to submit a license request to hold a large-scale tournament. For details, see Guidelines.
- If tournament registration fills to max capacity, additional teams that register will be placed on a wait list.
- If any registered teams cancel their entry, teams from the wait list will be registered in the order they signed up.
- You can change the Participating-Team Limit until the participating teams are confirmed. However, you cannot set it lower than the number of teams already entered.
- If "Only ranked teams can participate" is selected, then please set the Participating-Team Limit Per Division.
- It is not possible to create a tournament with more than the maximum of 1024 teams between all divisions.
Display in Search Results
The director can choose whether the tournament displays in search results. If Display is selected when creating the tournament, other users can find the tournament in the search results. Tournaments will not display in search results for at least an hour after creation. In some cases, tournaments from directors not using Tournament Manager for its intended purpose may not display in the search results, even if they set the tournaments to Display.
If you do not want people you do not know to participate in your tournament, select "Do not display."
When a Tournament Cannot Be Displayed
Tournaments with the following conditions cannot be displayed in search results.
- A participant limit of eight or fewer
- "This Tournament Has Special Rules" is set to Yes
Victory Conditions
- The number of battles required in order to decide one match.
- If the number of required battle wins is set to two, each match will feature a maximum of three battles.
Remember that the higher you set the number of battle wins required to win a match, the longer the tournament will be overall. Be sure to check the Tournament Length Estimate and adjust as needed.
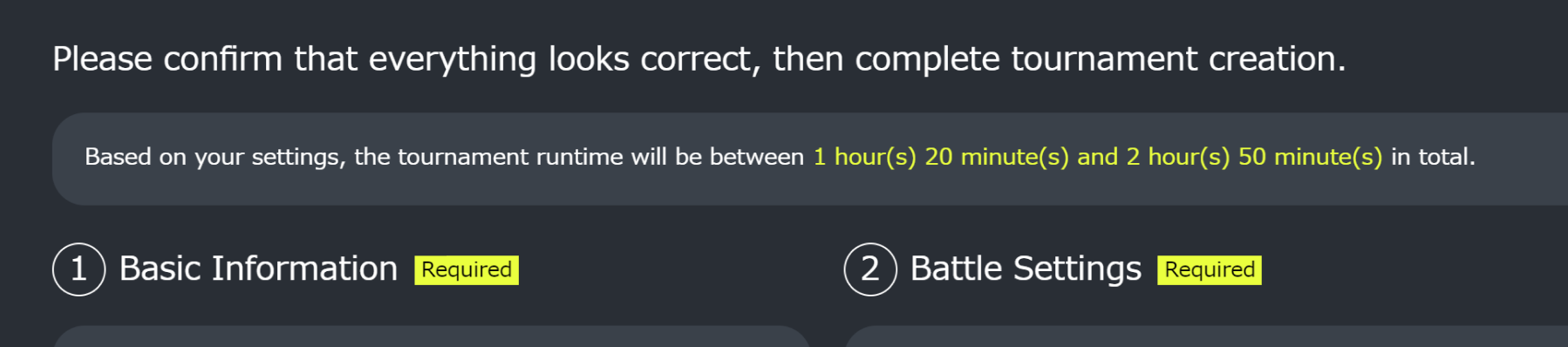
Mode
- If you make changes to the modes or stages, they will automatically be reflected in the Tournament Manager room.
- The room's host can change these settings later.
- Select from the following modes: Turf War, Splat Zones, Tower Control, Rainmaker, or Clam Blitz.
- If you set multiple modes, Tournament Manager rooms will display the first mode selected. It will not automatically update after the first mode, so action on the part of the room's host is required. Directors should notify participants in advance how to change modes.
- In Simple tournaments, it is not possible to Set Multiple Modes.
Stages
- If you make changes to the modes or stages, they will automatically be reflected in the Tournament Manager room.
- The room's host can change these settings later.
- Select which stages can be used in battles.
- Prevent Stage Reuse
After a battle on a randomly chosen stage, that stage will be removed from the pool of random stages.
Will not be removed if the battle is interrupted without a victor.
If all stages are removed, the next battle will randomly select a stage from the entire pool designated for use in the tournament.
Semifinal and Final Settings
- You can set different win requirements for the semifinal and final rounds specifically.
Abilities
- If you enable Primary Abilities Only, secondary abilities will have no effect in the tournament.
- If you change this setting, it will automatically take effect in the Tournament Manager room.
- The room's host can change these settings later.
Team Format
- The number of players who can participate in a battle.
- Depending on the type of tournament you're hosting, you can specify team sizes ranging from one to four.
- This option does not restrict the number of players who can join the tournament room.
Number of Players Per Team
- If you like, you can set two reserve players per team. Reserve players do not count toward the total number of players required based on your tournament format.
- A single team can contain up to six players.
- Any additional players beyond the minimum required will be set as reserves. For example, if you register six players on a team in a four vs. four tournament, two players will be set as reserves.
- In Simple tournaments or tournaments with rank limits, it is not possible to set substitute players.
Invited Teams
- You can set aside space for invited teams with this setting.
- With Set as Invited Team, you can assign a registered team as an invited team.

Bracket Records Details
- When enabled, users other than the director cannot view record details (such as weapons used) in the records during the tournament. They will also be unable to download battle replays.
- When the tournament ends, record details are displayed and users can download battle replays.
Special Tournament Rules
- Please enable this setting if there are special rules that cannot be enforced using Tournament Manager. When enabled, "This tournament has special rules" will display on the Tournament Overview page.
- Please note that any special rules outside the scope of Tournament Manager will need to be explained separately—possibly via a tournament website or social media.
- When this is enabled, Display in Search Results is automatically set to "Do not display." Since it is not possible to explain unique rules to participants, these cannot be included in search results.
Copy Previous Tournament Settings
- You can use this to create a new tournament with the same settings as a previous tournament.
- All settings will be copied over, except for the tournament schedule and registration period.
Edit Tournament
You can change tournament settings up until the participating teams are confirmed.
Participants will only be notified if the tournament schedule changes. View notification details here.
The following settings cannot be changed after a tournament is created.
- Team Format
- Number of Players Per Team
- Invited Teams
- Simple
Canceling or Deleting Tournaments
You can cancel or delete a tournament from the overview screen.
Tournaments that run for 12 hours past the start time without ending will be automatically canceled.
Before registration begins:
You can delete a tournament.After registration has started:
You can cancel a tournament, but you can't delete one after registration has started. If the tournament is canceled, participants will receive a notification.
Before registration begins:
You can delete a tournament, but you cannot delete a single division. If you want to change the number of divisions, please remake the tournament.After registration has started:
You can cancel individual divisions, but you can't delete a tournament after registration has started. If a division is canceled, participants will be notified.
Recommended Tournament Settings
The optimal settings for a tournament may vary depending on its size.
In all cases, preparing announcements, setting rules, and other tasks can take a significant amount of time. Consider leaving yourself some buffer time by setting a long registration period, and be sure that your schedule will accommodate your duties as a tournament director.
Large-scale tournaments (128 teams or more)
- Tournament Format
Elimination Tournament(Preliminaries On)
- Number of Teams per Group
3
- Number of Teams Advancing
1
- Participating-Team Limit
128-1,024 teams
- Victory Conditions
Best of 3
- Tournament bracket by division
Mid-scale tournaments (16-64 teams)
- Tournament Format
Elimination Tournament(Preliminaries Off)
- Participating-Team Limit
16-64 teams
- Victory Conditions
Best of 3
- Tournament bracket by division
Medium Tournament (10-32 teams)
- Tournament Format
Swiss-Style Tournament
- Participating-Team Limit
10-32 teams
- Victory Conditions
Best of 3
Small-scale tournaments (4-8 teams)
- Tournament Format
League
- Participating-Team Limit
4-8 teams
- Victory Conditions
Best of 5
About Tournament Codirectors
After creating a tournament, the director can add codirectors.
Adding codirectors is a great way to make the workload of directing a tournament more manageable.
Codirectors have the same level of control as the director, with the exception of the ability to cancel or delete tournaments.
Adding and Deleting Codirectors
You can add codirectors from your friend list. You can also remove codirectors who have been added.
Notifications will be sent to any codirectors who have been added.
Friends who are unable to direct tournaments cannot be added as codirectors.
About Tournament-Director Restrictions
Role Settings
You can designate codirectors to have specific roles other than the default "staff," such as "streamer" or "commentator."
Each codirector's role will be displayed in the tournament outline and in the Management section after the tournament concludes.
Recruiting Teams
Share the URL or QR Code from Share Tournament on social media to recruit participants.
Clicking or tapping the URL will open Tournament Manager via SplatNet 3. People hoping to participate can register for the tournament there.
Confirming Participating Teams
After registration is complete, the button to confirm participating teams will display. Before confirming, please configure Invited-Teams Window Settings and Disqualification Settings as necessary. Then open Participating Teams, and click or tap the button to confirm participating teams.
Please note that it is also possible to confirm participating teams before registration ends. However, confirming participating teams while registration is still open will automatically end the registration period, and it is not possible to undo the action.

Tournament Participation History
The participation history for a player's five most recent battle tournaments is shown under their icon. The color of the ● indicates their team rank color at the time of participation (for "Only ranked teams can participate" tournaments only). A - mark indicates withdrawal or disqualification.

Invited-Teams Settings
To assign invited teams, be sure to select Set as Invited Team from each team's menu.

Invited Team Not Registered?
You can still host a tournament if some or all of the teams that you invited did not register. In that case, teams on the wait list will automatically be registered in the order they signed up.
Disqualifying Teams
Tournament directors have the ability to disqualify teams before or during a tournament.
You can disqualify a team before a tournament begins or after it is underway.
To disqualify a team, select Disqualify from that team's menu.
Selecting Disqualify from a team's menu will remove them from the tournament and send a notification to all members that they have been disqualified. Disqualified teams will still be visible to directors but not to tournament participants.
Players from any disqualified teams will not be able to reenter the same tournament—even on a different team.
Downloading Team Info
If you're using Tournament Manager in a web browser, you can download team info—including team names, player names, and more—in CSV format, which can be reviewed in a spreadsheet editor. The following information is available.
- Entry Numbers
- Participation Status
- Team-Bracket Info
- Team Names
- Team-Name Pronunciation
- Player Names

Tracking Player Swaps
If a team substitutes players after the end of the registration period, you can see the details in Edit History.

Editing or Publishing a Bracket
Once all participating teams are confirmed, a tournament bracket will be created automatically. You'll be able to manually edit the bracket, and once it's ready, publish it. Be sure to not forget this step, as the tournament cannot begin without a bracket!
Editing a Tournament Bracket
- To adjust matchups in your bracket, select Edit Bracket from the main bracket screen.

- Select the first team that you want to swap.
- On the next screen, choose another team and select Swap.
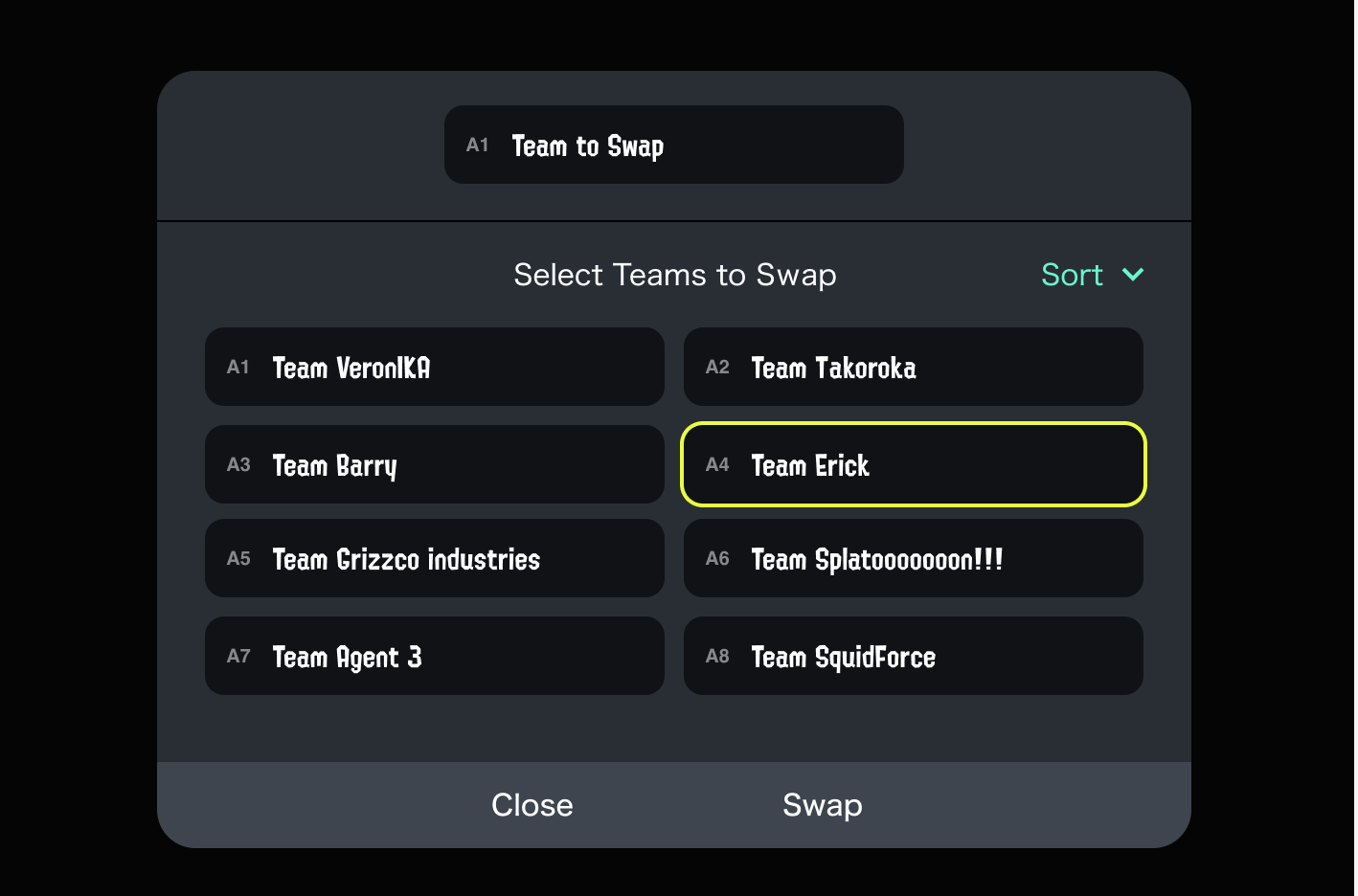
- If the swapped teams look good, you can select Save to save the bracket.
By Division
You can use the By Division feature to split a tournament into multiple divisions.
The number of divisions you can set depends upon the number of participating teams.
In preliminaries, the number of divisions is based on the number of teams advancing to the tournament.
| Number of Participating Teams | Number of Divisions |
|---|---|
| 2-15 teams | None (Can't separate into divisions) |
| 16-31 teams | None / 2 divisions |
| 32-63 teams | None / 2 / 4 divisions |
| 64-127 teams | None / 2 / 4 / 8 divisions |
| 128-255 teams | None / 2 / 4 / 8 / 16 divisions |
| 256-511 teams | None / 2 / 4 / 8 / 16 / 32 divisions |
| 512-1,024 teams | None / 2 / 4 / 8 / 16 / 32 / 64 divisions |
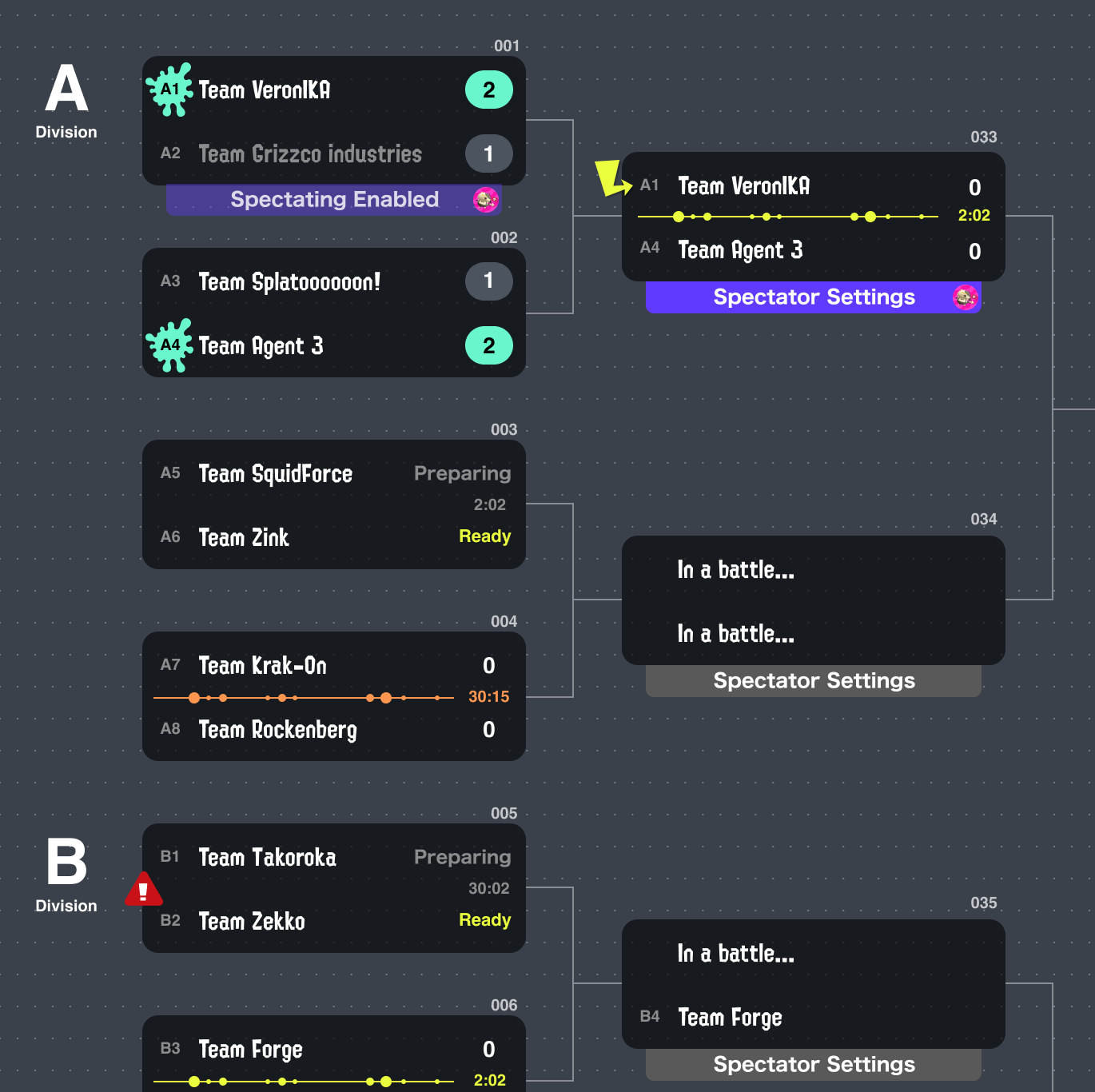
Automatic Round Progression
When a matchup between two opponents is set for the next round and automatic round progression is enabled, the match will begin as soon as both teams are prepared. In tournaments with preliminaries, automatic progression is required regardless of whether automatic-progression settings are enabled. Please see the link below for more details.
Publishing a Bracket
When your tournament bracket is complete, select Publish to release it to all participants for review.
Once published, a bracket cannot be taken down.
All participants will receive a notification when the bracket is published.
Spectator Settings
The tournament director and any codirectors can join the Tournament Manager room as spectators. You can select who will spectate via Spectator Settings in the bracket. Up to two spectators are allowed per match.

Become Room Host
If you select Become Room Host, you'll assume responsibility for starting the battle and will have a Check-In button just like competing players. Only one player can host each Tournament Manager room per match.
In Simple tournaments, it is not possible to use the Become Room Host setting.
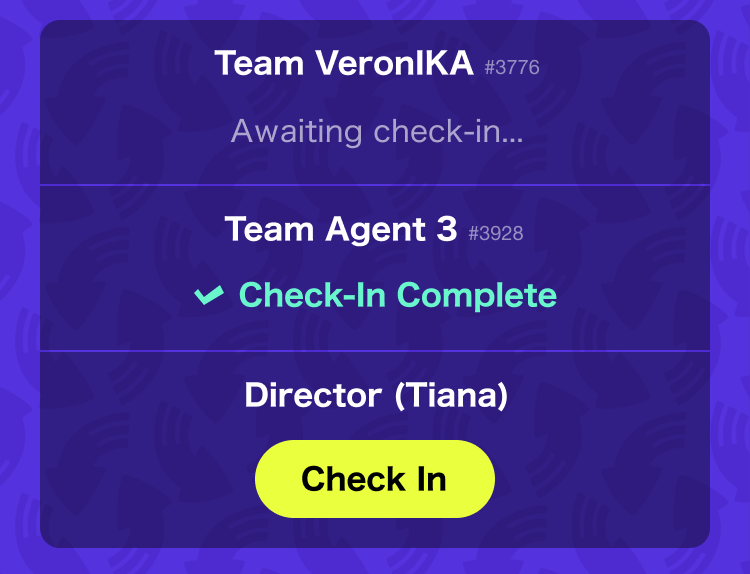
When spectating is set for multiple matches in the same round
Each match in the round will start at the same time.
If there are multiple matches in a round where the director is set as the room's host, competing teams will stand by until the director arrives.
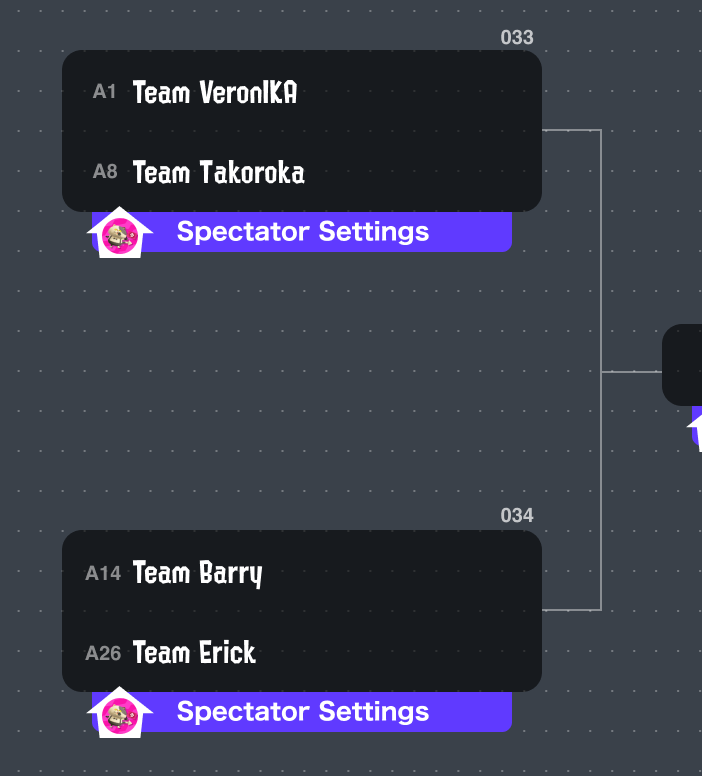
If you want to be sure that you're able to spectate both matches, please use the Become Room Host feature.
When the director joins as a participant
You can't set spectator settings while you are still participating in matches as a player.
Day-Of Tournament Progression
Be sure to progress the tournament as needed using the bracket and the navigation in the purple area as a guide. You'll find additional information under Navigation that can help you troubleshoot any concerns.
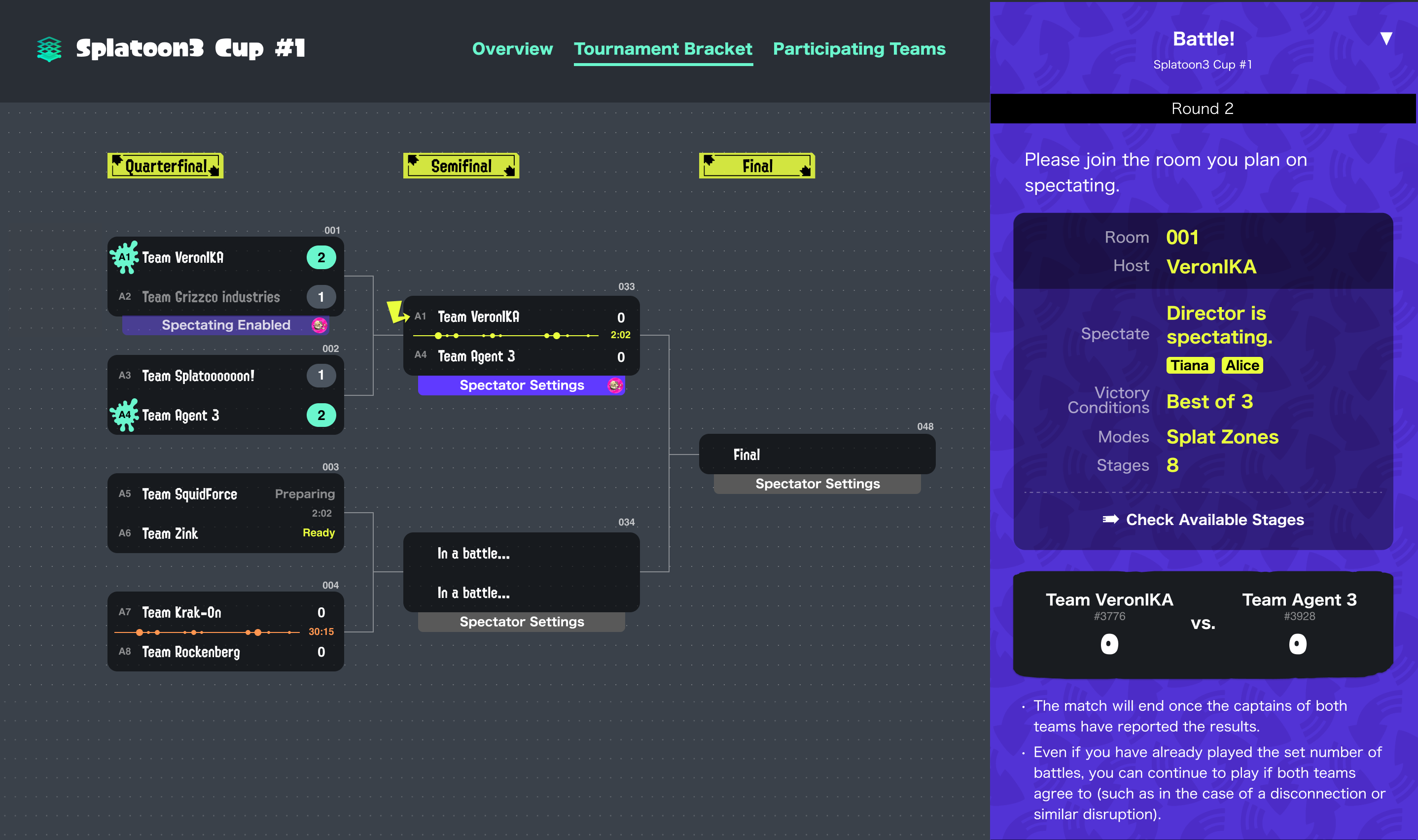
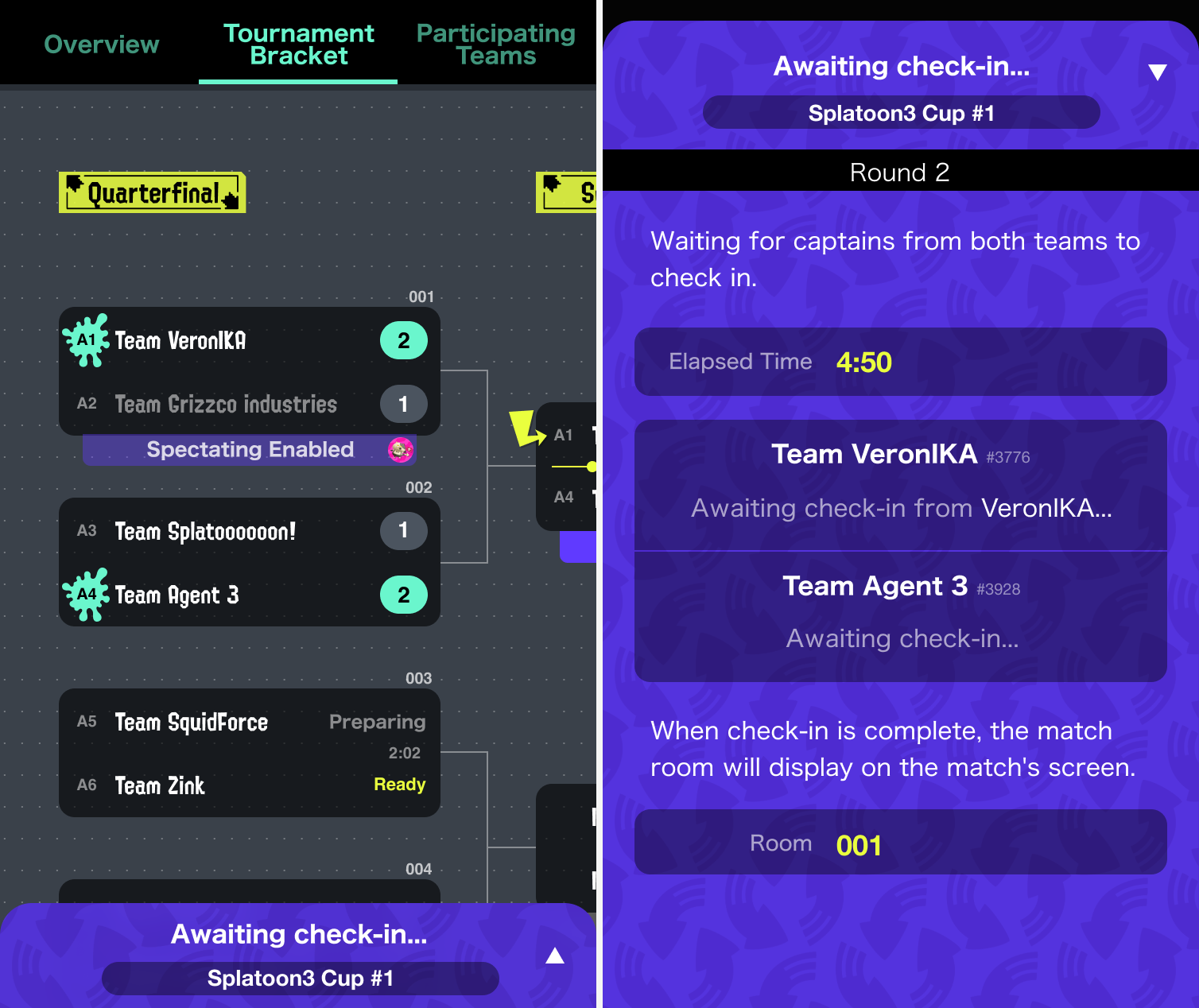
If there are multiple divisions, the director can check each division's progress from Navigation.

Commence Tournament
When you reach the scheduled start time for a tournament, a Start Tournament button will display under Navigation. The director can select this button to begin the tournament when ready.
You can also start a tournament before its scheduled start time by choosing "Starting a tournament before the scheduled start time." Be aware that once you start the tournament, it cannot be undone.
For Team-Rank Tournaments with Multiple Divisions
If there are multiple divisions, selecting the Start Tournament button for any one division will start the tournament for all divisions.
You cannot start the tournament if there are divisions where the bracket has not been published. Please publish the bracket for all divisions.
Checking Match Progress
You can see details about how each match is going within the tournament bracket itself.

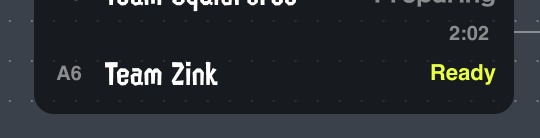
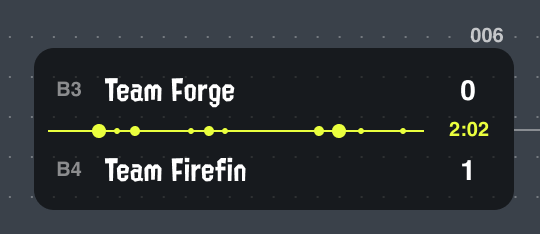
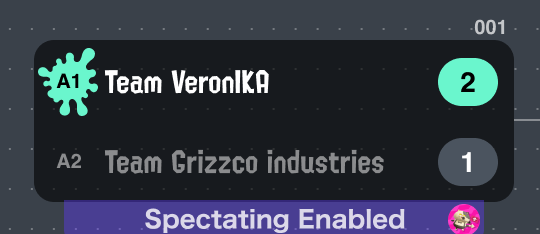

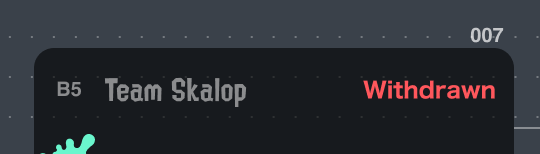
Viewing Match Details
You can view the tournament bracket for details on specific matches. You can also download match-result edits, battle replays, and other info from the Splatoon 3 lobby terminal.
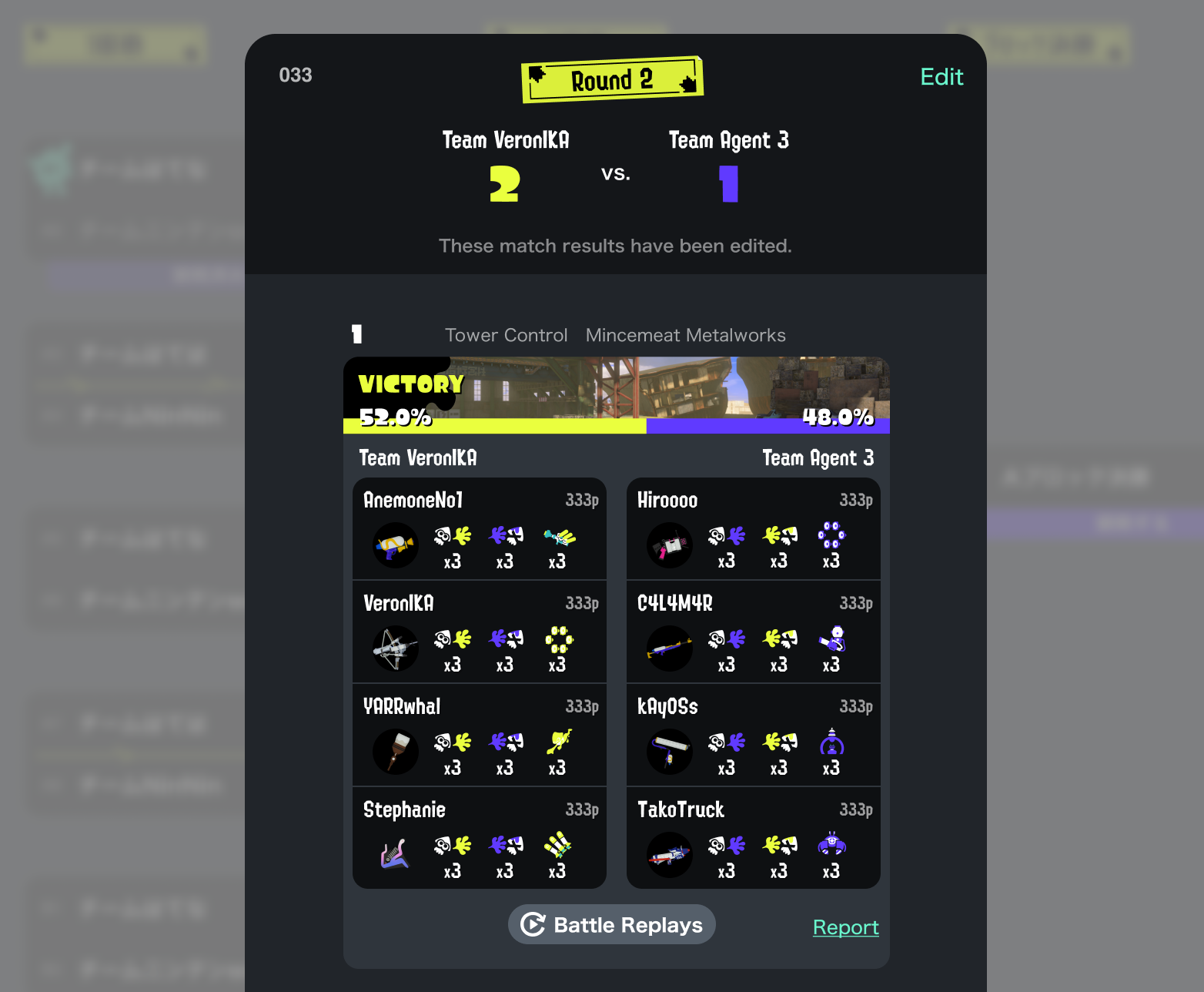
Editing Match Results
If necessary, a tournament director can edit the results of a match. However, you cannot edit the results for the final game in a preliminary or tournament round (including the final round).
In Simple tournaments, it is not possible to edit match results.
If Automatic Progression Is Enabled
Once set, the results cannot be edited unless the next opponent has not been decided yet. In those cases, results can be edited up until the point at which the next opponent is decided.
If Automatic Round Progression Is Disabled
You can edit results as much as needed until you press the button to start the next round.
Spectating Matches
The tournament director can enter a Tournament Manager room as a spectating player.
In Simple tournaments, the Become Room Host setting cannot be used.
Joining as a Spectating Player
- If a spectator slot is available, you can check into a match and view the same screen as the competing teams that are also waiting to check in. You can wait there until the match begins.
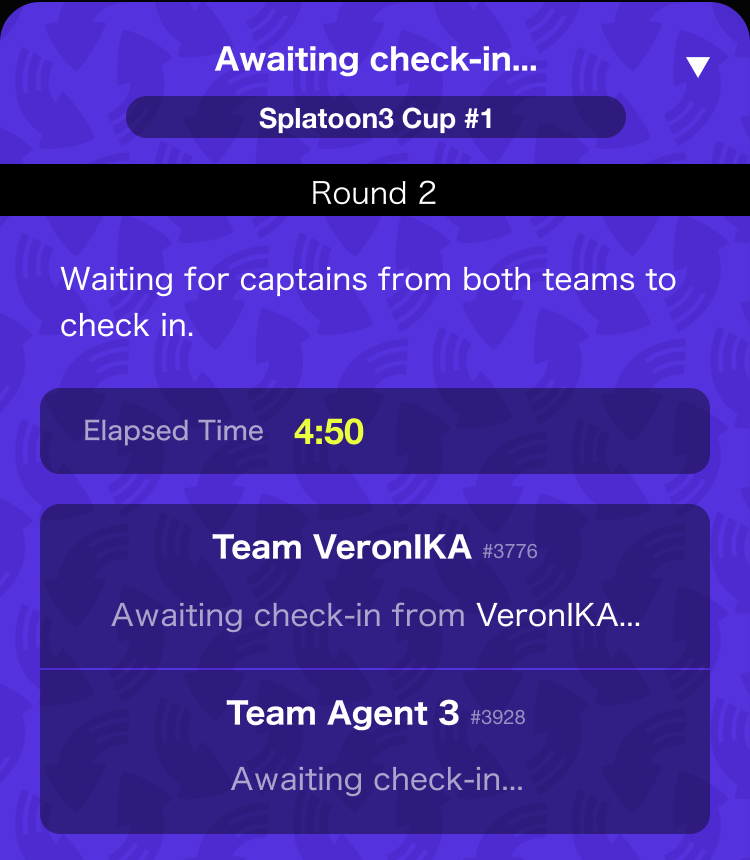
- When both teams have checked in, the Tournament Manager room will be displayed under Friends in the Private Battle menu. At this point, you can enter the room and spectate. The team captains (listed at the top of the bracket) will manage settings including the battle rules, stages, and so on.
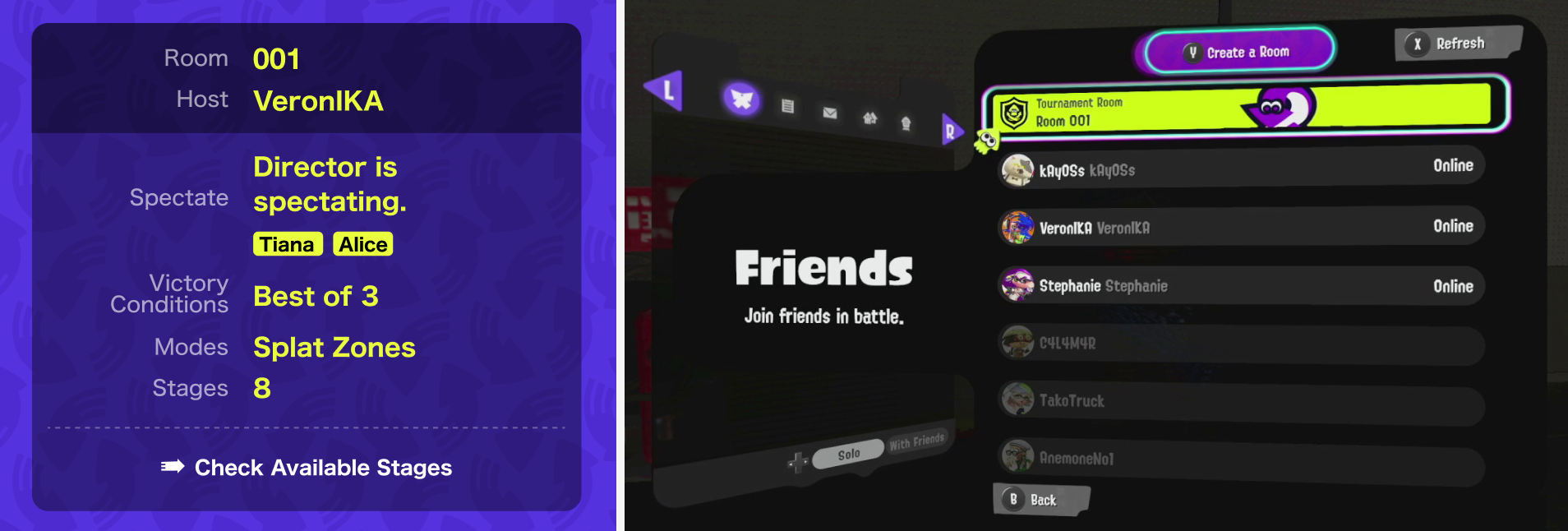
If Become Room Host Is Selected
If you select Become Room Host in the spectator settings, you'll also need to check in.
- See the guide in Navigation for more info.
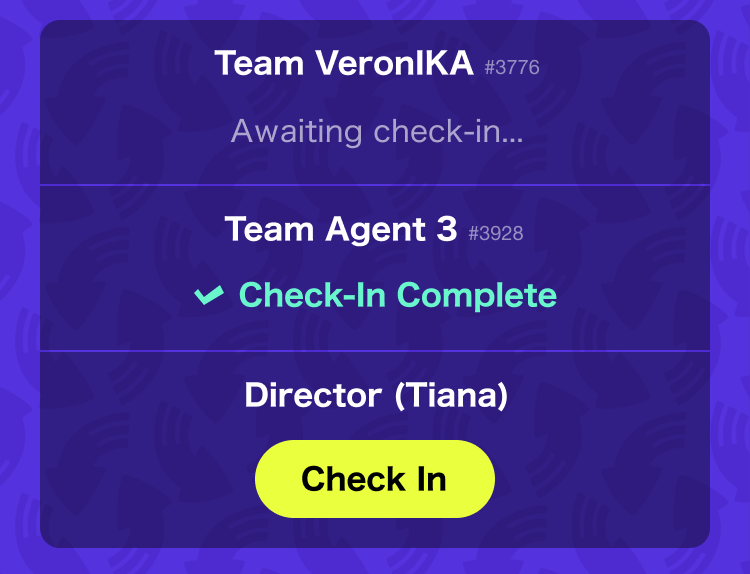
- After all spectators and team captains have checked in, the Tournament Manager room will be displayed. As host, you can start the battle by joining the Tournament Manager room from the friend list in the Private Battle menu.
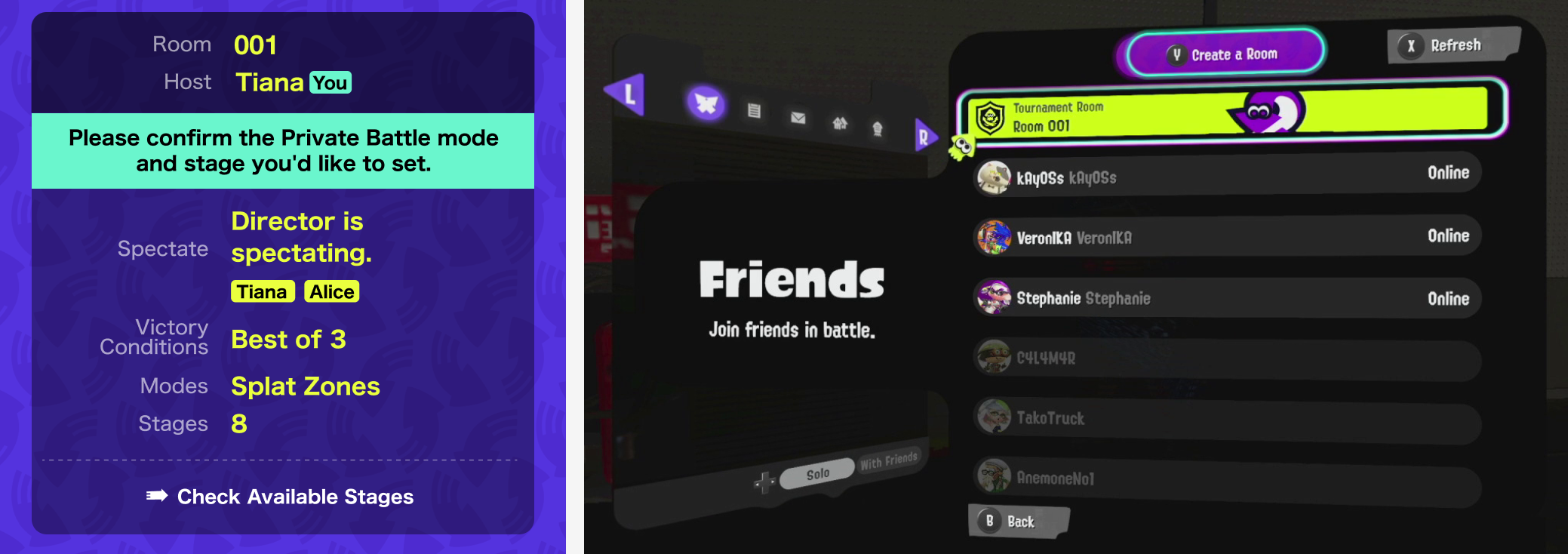
Round Progression
If Automatic Progression Is Enabled
As soon as a matchup is set and both teams are prepared, the next round will begin immediately. Check out the Navigation section to see how many matches remain for each round.
In Simple tournaments, Automatic Progression is enabled for all rounds.
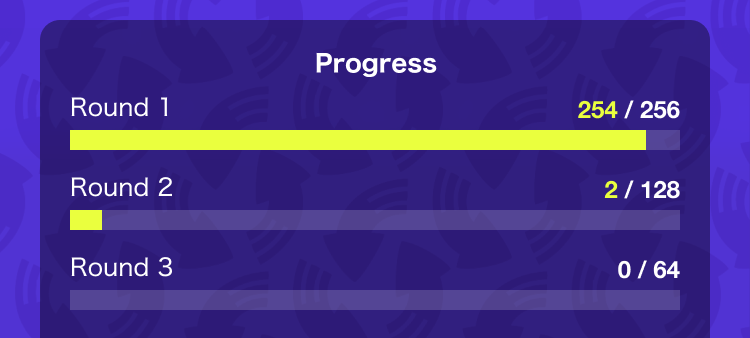
If Automatic Round Progression Is Disabled
When all matches in the current round are decided, a button to begin the next round will appear in Navigation. The director may then start the next round as soon as they're ready.
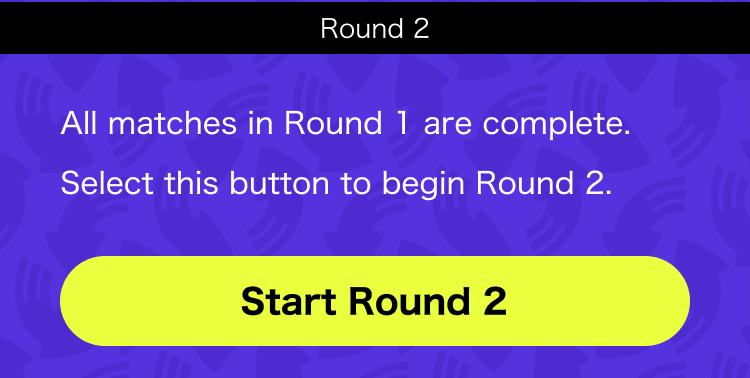
Resolving Conflicts
If any participants have filed an inquiry, an alert will be displayed in Navigation. A tournament director or codirector will need to review the details and resolve the issue. Select Resolved when the issue has been resolved, and the alert will be removed.
In Simple tournaments, the Contact the Director button will not display to participants, so the director will not receive inquiries.
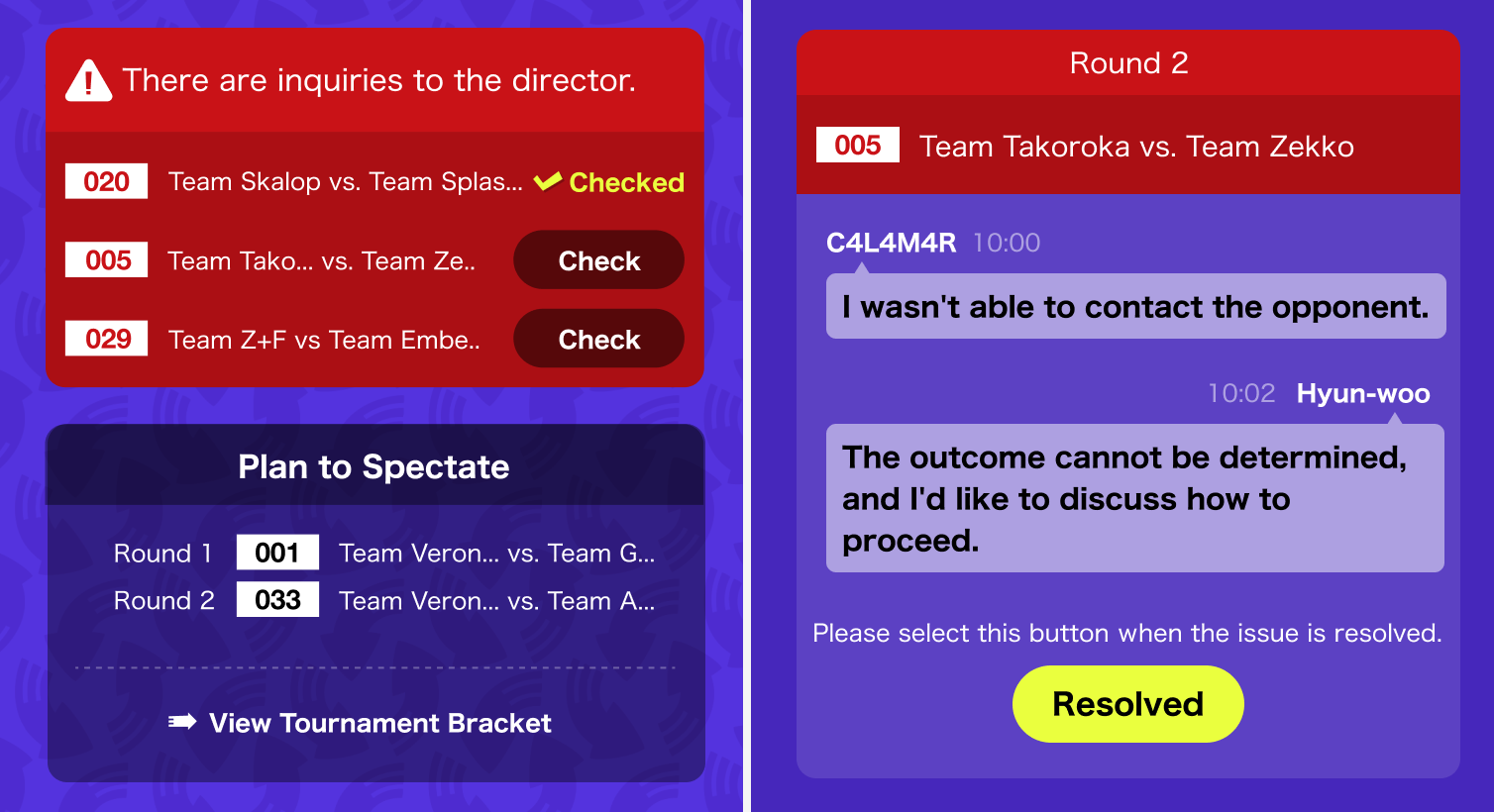
An alert will also be triggered if a specific match is taking significantly longer than expected.
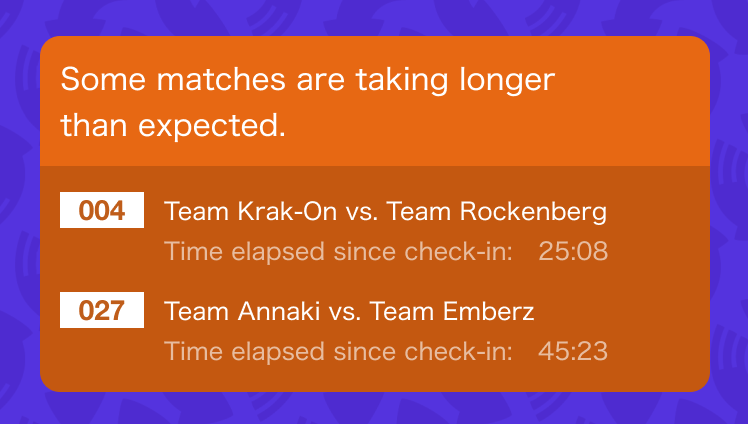
Disqualifications
If teams break the rules or intentionally make it difficult to progress the tournament, you can disqualify them.
View Procedure for Disqualifications
End Tournament
When the last match of the final round of the tournament is complete, the tournament results will be displayed.